Have you been thinking about setting up WooCommerce Google Analytics to track your online store? There is a simple and effective way to get this done. Tracking your WooCommerce store will help you better understand and improve the overall journey for your website user.
- Google Analytics Woocommerce Integration
- Google Analytics Enhanced Ecommerce Woocommerce
- Woocommerce Google Analytics Plugin
- Google Analytics 4 Woocommerce
In this easy to follow tutorial, I will show you how to add a WooCommerce Analytics plugin so that you can track and view all the analytics from your online store.
The first step is to purchase the WooCommerce Google Analytics (Free) plugin from the WooCommerce site for $0.00. Once you have downloaded the plugin, on the checkout page you will be given a link to download the plugin zip file. Once you have downloaded the zip file it’s time to install the plugin on your WooCommerce store. In this section, you can view the step by step guide on how to set up WooCommerce Google Analytics Enhanced eCommerce on your WooCommerce Store using MonsterInsights Enhanced Ecommerce. In brief, the following steps are involved to set up WooCommerce Google Analytics Enhanced eCommerce in your WordPress. Purchase MonsterInsights Pro Plugin 2.
WooCommerce Google Analytics also helps you track the most popular page or posts on your site by monitoring each customers’ session duration on a single page, pages per session, and page overview. As you can see, running a successful eCommerce site requires constant evaluation and analysis to improve your sales and different metrics. WooCommerce Google Analytics Pro adds advanced event tracking to your WooCommerce store and automatically pushes these events into Google Analytics, letting you easily get insights into important metrics like average order value, conversion rate, sales by product or category, and other valuable data. ECommerce Tracking with almost no setup! Google Analytics tracks many metrics automatically, but some additional steps are necessary for eCommerce tracking. Step 1: Install Google Analytics. Before you can track your WooCommerce site with Google Analytics, WordPress must be integrated with Analytics. This step requires you to access the Google Analytics tracking code (or “tag.
Let’s dive in.
The Importance of Google Analytics
The importance of having Google Analytics on a website cannot be overstated. Google offers a lot of great free tools through its analytics program that will help you optimize your website and view all the data you need to become more relevant online.
Having a tracking ID on your website also helps Google index your site properly and allows you to see data that will help you make more sales and market your small business properly.
Of course, there are several ways to optimize a WordPress website, but adding Google Analytics to WooCommerce is a fantastic way to track the progress and data of your online store.
What is eCommerce Tracking and Why You Need It?
Chances are, you are already tracking or monitoring your website using Google Analytics. It offers a number of different ways to properly optimize the website for users so that you can build toward getting more traffic to the site.
eCommerce tracking is also an option that Google Analytics provides. It is a more detailed option inside your Analytics account that gives you detailed insights into all the purchases that are made in your store.
This helps you to better understand clients, see which pages are most popular, and make needed changes to get even more sales. However, in order to do this, you need to use a plugin.
Google Analytics integration was originally a part of WooCommerce. However, when they released version 2.1, the integration became unavailable and now you have to use a plugin to properly set up Google Analytics in WooCommerce.
Luckily, I found a fantastic plugin that is easy to set up and use. Let’s take a look at how to add WooCommerce Google Analytics to your online store.
WooCommerce Google Analytics Integration
The WooCommerce Google Analytics Integration plugin will provide you a direct integration connection between Google Analytics and WooCommerce. It gives you the ability to add transaction information right into your Google Analytics data.
This WooCommerce analytics plugin also supports the new Universal Analytics, eCommerce, and enhanced eCommerce event tracking. Basically, it gives you everything you need to perform proper WooCommerce tracking. Download citrix plugin for mac.
The installation and setup of the plugin are fairly straightforward and simple. Let’s take a look at how to install and activate Google Analytics for WooCommerce.
Install and Activate WooCommerce Analytics Plugin
Before we begin, I wanted to make a quick note. The rest of this tutorial assumes you already have a Google Analytics account. If you do not, go ahead and create one now. You will need to find your tracking ID to copy and paste later.
This also assumes you have WooCommerce installed and set up.
Once you have a Google Analytics account, you will have everything you need to properly install, activate, and use this plugin.
Before you can start using the WooCommerce Analytics plugin, you need to install and activate it. You can do this from the plugins page of your WordPress admin dashboard.

Once the plugin has been installed and activated, you will see a link popup that asks you to connect your Analytics account.
Note: This will appear if Google Analytics is not already running on your site. Clicking on it will take you to the setup we are about to perform below. If Google Analytics is already running on your website, then the setup will automatically take hold and you will be able to start WooCommerce tracking right away.
Setup WooCommerce Google Analytics
To access the Google Analytics for WooCommerce setup page, click on WooCommerce > Settings. This is located on the left menu in your WordPress admin dashboard.
You will notice that there is now a tab titled “Integration.” Go ahead and click that tab and let’s set up the WooCommerce Analytics plugin.

The settings for this plugin are very straightforward and simple. It is one page and they give you a few options to choose from.
Let’s go through it together.
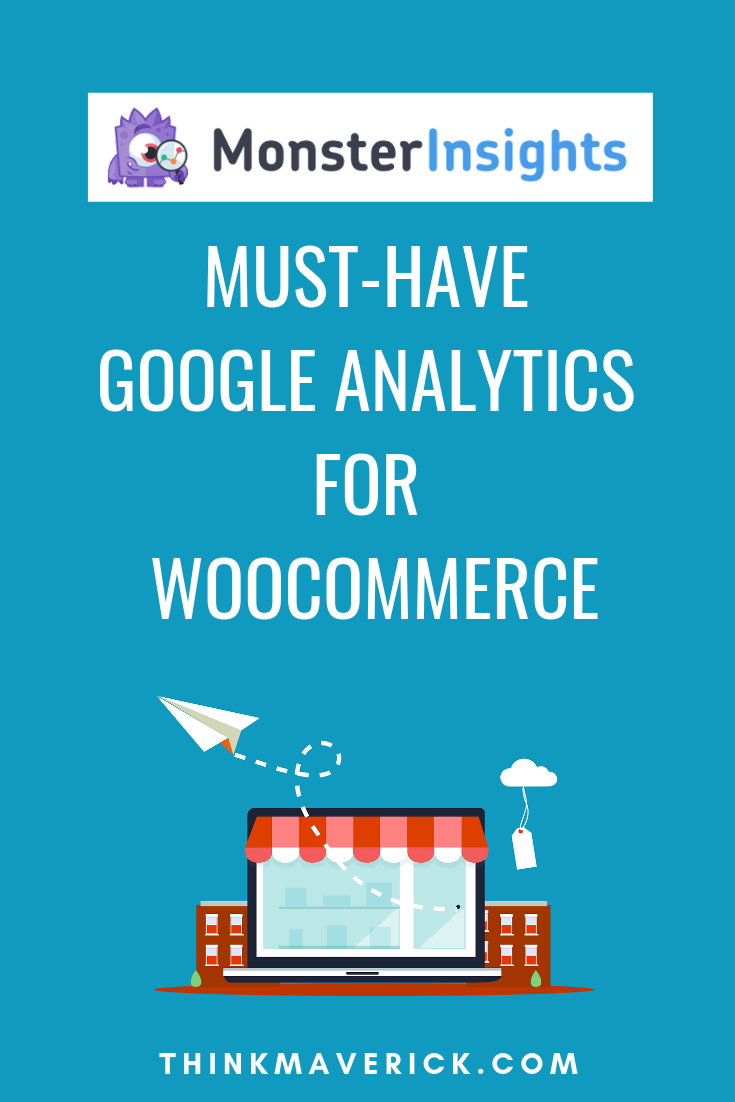
At the top of the page, you will copy and paste your Google Analytics ID. You also have the option of setting your domain name and to enable standard tracking. Go ahead and do these things.
You can click on the “see here for more information” link to read more about domain name setup and subdomains.
Scroll down a little and you will find some more tracking options that are available to you. Go ahead and set these up however you see fit. Every site is different, so play with the options until you get what you want.
Finally, scroll down a little more and select how you want 404 errors and purchase transactions handled. For instance, tracking 404 errors helps you find broken links on your website. You can also set up tracking when visitors make a purchase.
Capture one pro 10 free download for mac. Once you get the settings configured how you want, click “Save Changes” and you are all set.
Google Analytics Woocommerce Integration
You are now running WooCommerce Google Analytics on your website. You can log in to your Google Analytics account at any time and track all of the eCommerce data coming from your online store.
Google Analytics Enhanced Ecommerce Woocommerce
Another Google Analytics WooCommerce Integration Option
You can also use MonsterInsights and their plugin to add Google Analytics to WooCommerce. Here is a little about that plugin and how they work.
Google Analytics Dashboard Plugin by MonsterInsights
The Google Analytics Dashboard plugin by MonsterInsights is a very popular and attractive way to add and track WooCommerce analytics.
The plugin contains a lot of different settings for a solid analytics integration setup. One of the functions includes its ability to integrate cleanly and smoothly into WooCommerce so that you can track your eCommerce data.
The main downside of this technique is that it isn’t free to use. In order to add WooCommerce to Google analytics, you will have to pay a fee for the pro version. The visuals are also a bit different. However, it is a solid choice as an alternative to the plugin above.
Final Thoughts
If you want to give your online store a boost, there are a few steps you need to take. Adding the above WooCommerce Analytics plugin should be on the top of your list.

The addition will give you an inside look at how your online store customers are spending their time and what they are looking at. You will also have the option to look at other relevant data.
When you connect WooCommerce to Google Analytics, it will give you several ways to optimize your WordPress website and really track your eCommerce data in a way that you couldn’t before. In turn, this will provide you useful data that you can turn into marketing strategies and landing pages.
When you have the right data, you can always get more website users and gain more sales.
Have you added Google Analytics to WordPress already? Did you prefer the plugin technique or did you add it another way?
Woocommerce Google Analytics Plugin
Author: Jeremy Holcombe
Growing up in Hawaii, Jeremy started his freelance writing career doing resumes, business plans, article writing, and everything in between. He now specializes in online marketing and content writing and is part of the Content Marketing Team at GreenGeeks.
Was this article helpful?
Google Analytics 4 Woocommerce
Related Articles
