- Private Browsing Internet Explorer
- Microsoft Edge Private Browsing Default
- Microsoft Edge Private Browsing Enable
The new Microsoft Edge will delete your browsing history, cookies, and site data, as well as passwords, addresses, and form data when you close all InPrivate windows. You can open an InPrivate window in different ways: Right-click the Microsoft Edge logo in the taskbar and select New InPrivate window. The new Microsoft Edge will delete your browsing history, cookies, and site data, as well as passwords, addresses, and form data when you close all InPrivate windows. You can open an InPrivate window in different ways: Right-click the Microsoft Edge logo in the taskbar and select New InPrivate window.
The new Chromium-based Microsoft Edge in Windows 10 is an excellent web browser. It’s much more secure than Google Chrome, even though it’s based on the same Chromium platform. For more information, check out my article Should You Replace Google Chrome with Microsoft Edge as Your Default Browser?
In this article, I will share some information about the two privacy features offered in Microsoft Edge:
- Browsing as Guest
- InPrivate browsing
Most web browsers offer InPrivate browsing, but they don’t use the same terminology. Let’s look at these two modes and see how they differ.
Browsing as Guest
In Windows 10, Microsoft Edge includes a privacy feature called Browse as Guest. To start browsing as a guest, click the profile icon in the top right corner of the Edge browser and select the option Browse as guest.
When you use this feature, a new guest window is opened for you. You can see in the upper right corner that you are browsing as a guest.
When you browse as a guest, your browsing data is isolated from your regular profiles, which is a good thing. Your browsing history is kept private and any characters you type on your keyboard are not sent to your default search engine.
When you close all the guest windows and tabs, the following data is deleted by Microsoft Edge.
- Your browsing history
- Your download history
- Temporary Internet Files
- Cookies and site data
However, any files that you download, while you were browsing as a guest, are saved to your computer.
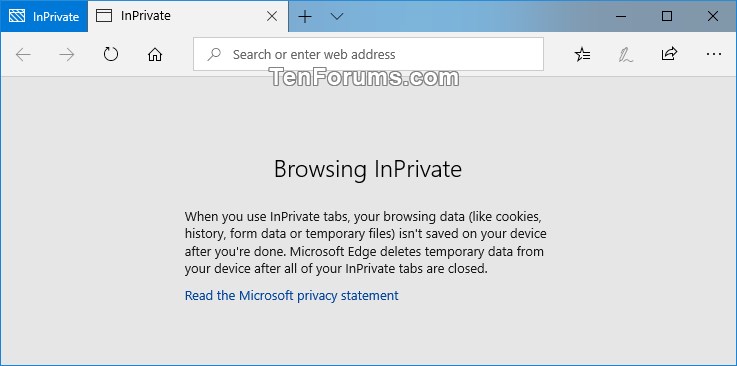
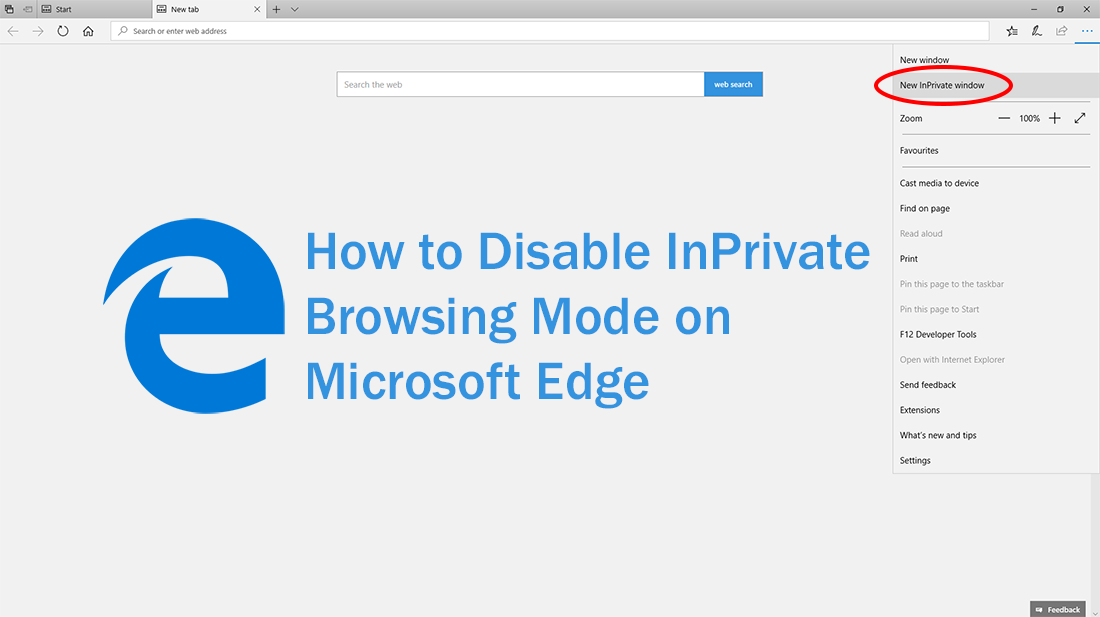
Because Guest browsing uses a temporary profile, rather than the profile of the user who is currently logged in, any diagnostic data or other information browser information that’s collected by Microsoft belongs to the profile that started the original browser session. For example, if Adam started the Edge browser and then starts surfing the web, his browsing history, download history, temporary Internet files, cookies, favorites, etc. are all part of his “Adam” profile and saved on his computer. Any diagnostic data or other information pertaining to his browsing activities may be sent to Microsoft. Then he opens a Guest window and starts browsing the web. When he closes all the Guest windows and tabs, his browsing history, download history, cookies, favorites, etc. are all deleted. Microsoft doesn’t know anything about this guest browsing. His web browsing in the “Adam” profile is not impacted by his web browsing in the Guest profile because they are two different profiles.
Because Guest browsing uses a “temporary” profile, you can’t save any favorites in Guest browsing mode. You can, however, save favorites in InPrivate browsing.

InPrivate Browsing
To use another privacy feature, you can open a new InPrivate window. This is called Incognito window in Google Chrome and Private window in Brave and Firefox. To open a new InPrivate window in Edge, click the ellipses (…) and select New InPrivate window. You can see in the upper right corner that you are browsing InPrivate.
Your browsing history is kept private and is not associated with your Microsoft account. Any characters you type on your keyboard are not sent to your default search engine. Although Bing will provide you local results based on your IP location, Microsoft won’t be able to trace you back to your account or computing device.
When you close all the InPrivate windows and tabs, the following data is deleted by Microsoft Edge.
- Your browsing history
- Your download history
- Temporary Internet Files
- Cookies and site data
- Passwords
- Addresses
- Form data
Any files that you download while browsing InPrivate are saved to your computer. Your collections and your favorites are also saved.
Both, Guest browsing and InPrivate browsing, allow you to sign in to your Microsoft account (e.g. Office 365). However, In Private browsing is slightly different than Guest browsing. In Private browsing allows you to save favorites, Guest browsing doesn’t. In Private browsing offers suggestions from your browsing history and past searches, Guest browsing doesn’t. There are some other differences as far as the autofill behavior, Do Not Track requests, and location permissions are concerned. However, none of these are important. Autofill should be disabled in your browser, you should not share your location information with any browser, and Do Not Track requests don’t mean much because most websites don’t honor them anyway.
NOTE: If you want to disable InPrivate browsing for your employees, you can run Local Group Policy Editor (gpedit.msc), go to Computer Configuration -> Administrative Templates -> Windows Components -> Microsoft Edge and double-click Allow InPrivate browsing. By default, this setting is not configured. If you enable or don’t configure this setting, users will be able to browse InPrivate. If you disable this setting, users will not be able to browse InPrivate.
In case you are wondering which of these two features you should use, the answer really depends on what your goal is. Here’s my take on these privacy features, which should give some insight as to which one to use and when.
Private Browsing Internet Explorer
- Guest browsing offers good privacy, but is not suitable for your normal day-to-day web browsing.
- InPrivate browsing is more convenient than Guest browsing. It’s less restrictive and is suitable for daily web browsing in a business or personal environment.
- Guest browsing mode can be very useful when you visit a friend or relative. You can browse the web on their computer and close all the Guest windows when you are done, which would not “mess” with their profile at all. It’s like you never used their web browser at all.
- Both of these privacy modes prevent Microsoft Bing searches from associated with you.
- You can use either one of them to sign in with your Microsoft account and use Microsoft 365, Outlook.com, etc. However, you can use extensions only InPrivate mode, not in Guest mode. Therefore, you won’t be able to use your Password Manager in the Guest browsing mode.
- Although other people using your computer won’t see your browsing history, neither InPrivate and Guest browsing will not hide your browsing history from your employer, school, or Internet Service Provider (ISP), such as Comcast, CenturyLink, Verizon, AT&T, etc.
- Because I believe the new Chromium-based Microsoft Edge is more secure than Google Chrome, rather than adding the restrictions associated with Guest browsing and InPrivate Browsing, I simply secure the new Microsoft Edge browser to achieve the same or better security and privacy offered by InPrivate and Guest browsing.
| Thanks for reading my article. If you are interested in IT consulting & training services, please reach out to me. Visit ZubairAlexander.com for information on my professional background. |
Copyright © 2020 SeattlePro Enterprises, LLC. All rights reserved.
When using Microsoft Edge to browse a web page or website on a public computer, it is likely that the browsing record or search record saved in the browser is obtained by others. This is unsafe if you login in your Facebook, Twitter or Gmail account in the Internet cafes. But if you enable the InPrivate Browsing mode, it will delete all the browsing history, temporary files, form data, cookie and users name & password. It is similar the incognito mode in FireFox.
How to Turn on InPrivate Browsing Mode?

In Windows 10 and when you use Microsoft Edge, there are two ways to open the InPrivate Browsing mode.
You can click Ctrl + Shift + P shortcuts to open the InPrivate Browsing mode directly. After you do this, there is a new window will pops up. And here are 29 important Microsoft Edge shortcuts.
Or you can click More > New InPrivate window to enable InPrivate Viewing mode.
Microsoft Edge Private Browsing Default
After that, you will see the InPrivate interface below.
In Microsoft Edge title bar, there is a blue word InPrivate. This means you are using the InPrivate tabs.
In the center of this window, you can search anything such as Windows 10 Skill and then view it in private. When you use the InPrivate tabs, your browsing data such as cookies, history, and temporary files does not saved on your device after you exit the InPrivate mode.
In the InPrivate mode, you can also do all the things like the normal mode. You can write a note, enter the reading mode, use the Cortana, and share the web page, etc.
Microsoft Edge Private Browsing Enable
And if you want to close the InPrivate Browsing mode, you can also use the shortcut to exit it or directly close the Microsoft Edge browser.
Now if you do the online private things at the public zone or use other people’s computer, you can use the Microsoft Edge InPrivate mode.
