- Cannot Connect To Ps4 Remote Play 88010e10
- Cannot Connect To Ps4 Remote Play Pc
- Cannot Connect To Server Ps4 Remote Play
- Cannot Connect To Ps4 Remote Play
- Ps4 Remote Play Over Wifi
Set up your PS4 console. Set up your PS4 console in the following ways. You’ll only need to do this the first time you use Remote Play: From the function screen, go to Settings Remote Play Connection Settings, and then turn on Enable Remote Play.; From the function screen, go to Settings Account Management Activate as Your Primary PS4, and then select Activate. PS Remote Play is a free to use feature on all PS4 and PS5 consoles. All you need is: Your PS5 or PS5 Digital Edition, PS4 or PS4 Pro 2 connected to your home wired broadband network. A compatible device – also connected to your network. The free PS Remote Play app. A DUALSHOCK 4 wireless controller or DualSense controller 3.
Install [PS Remote Play] on your Windows PC, and then connect to your PS4 console.

Get ready
You’ll need the following to use Remote Play:
Windows PC
OS Windows 10 (32-bit or 64-bit) Processor 7th Generation Intel® Core™ processors or later Storage space 100 MB or more RAM 2 GB or more Display resolution 1024 × 768 or higher Sound card Required USB port Required - PS4 console
Always update your PS4 console to the latest version of the system software. - An account for PlayStation™Network
Use the same account that you use for your PS4 console. If you don’t have an account, you’ll need to create one first. - High-speed internet connection
As a standard, we recommend a high-speed connection with upload and download speeds of at least 5 Mbps. For best performance, we recommend a high-speed connection with upload and download speeds of at least 15 Mbps. - DUALSHOCK®4 wireless controller
- USB cable
Connect your Windows PC and your controller with a USB cable. You can also use a DUALSHOCK®4 USB wireless adaptor.
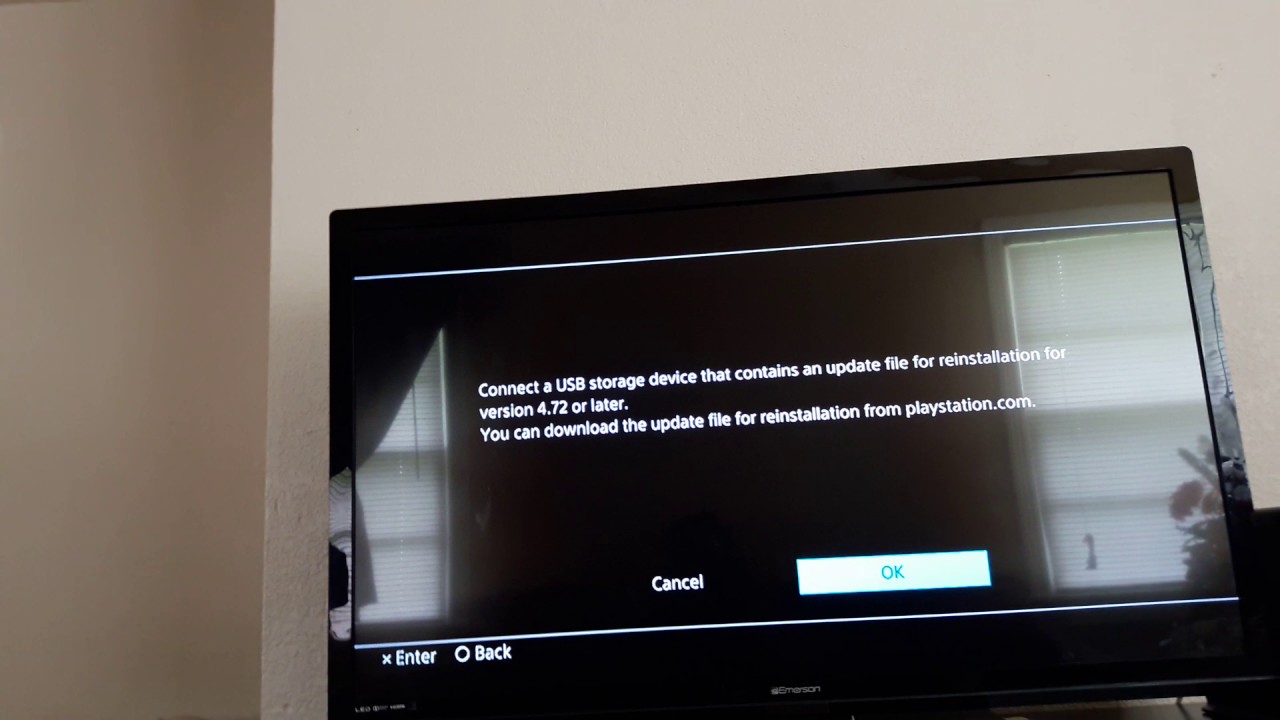
- You can also use your wireless controller for your PS5 console. Connect the controller to your Windows PC using a USB cable.
- To use voice chat, you’ll need a microphone, such as the built-in microphone on your Windows PC.
Install the app
You’ll only need to do these steps the first time you use the app. You can use the same app to connect to your PS4 console and PS5 console.
Download [PS Remote Play] and save it to your desktop or other location.
Read the “SIE application end user license agreement” as well as “Privacy policy”. When you select the checkbox, the download button will become available.
During the installation, you might see a request to download additional software that’s needed to use [PS Remote Play]. To download this software, follow the on-screen instructions.
Set up your PS4 console
Set up your PS4 console in the following ways. You’ll only need to do this the first time you use Remote Play:
- From the function screen, go to [Settings] > [Remote Play Connection Settings], and then turn on [Enable Remote Play].
- From the function screen, go to [Settings] > [Account Management] > [Activate as Your Primary PS4], and then select [Activate]. You can enable this setting on only one PS4 console for each account. Find out more about activating your PS4 console as your primary console in the PS4 User’s Guide.
- To start Remote Play while your PS4 console is in rest mode, select [Settings] > [Power Save Settings] > [Set Features Available in Rest Mode]. Then select the checkboxes for [Stay Connected to the Internet] and [Enable Turning on PS4 from Network].
Start Remote Play
You’ll take the following steps each time you connect to your PS4 console from your Windows PC.
- 1.
- Turn on your PS4 console or put it into rest mode.
- 2.
- Use a USB cable to connect your controller to your Windows PC.
You can also use a DUALSHOCK®4 USB wireless adaptor. - 3.
- Launch [PS Remote Play] on your Windows PC, and then select [Sign In to PSN].
- 4.
- Sign in with the same account that you use for your PS4 console.
When you select [Settings], you can configure video quality settings for Remote Play such as resolution and frame rate. - 5.
- Select [PS4].
The app searches for the PS4 console that you set up in Set up your PS4 console, and then connects. After it connects, the screen of your PS4 console displays on your Windows PC and you can start using Remote Play.
From the second time onwards, you’ll be able to select the console that you connected to previously.
- Before trying to connect remotely from outside your home, check that your device connects properly while you are near your PS4 console.
- If the app can’t find the device that you’d like to connect, or if you can’t use Remote Play, see “When Remote Play is not available”.
Remote Play controls
Besides using your controller, you can also control your PS4 console with the control panel.
During Remote Play, if you move the mouse cursor of your Windows PC over the screen that you’re using for Remote Play, the control panel displays:
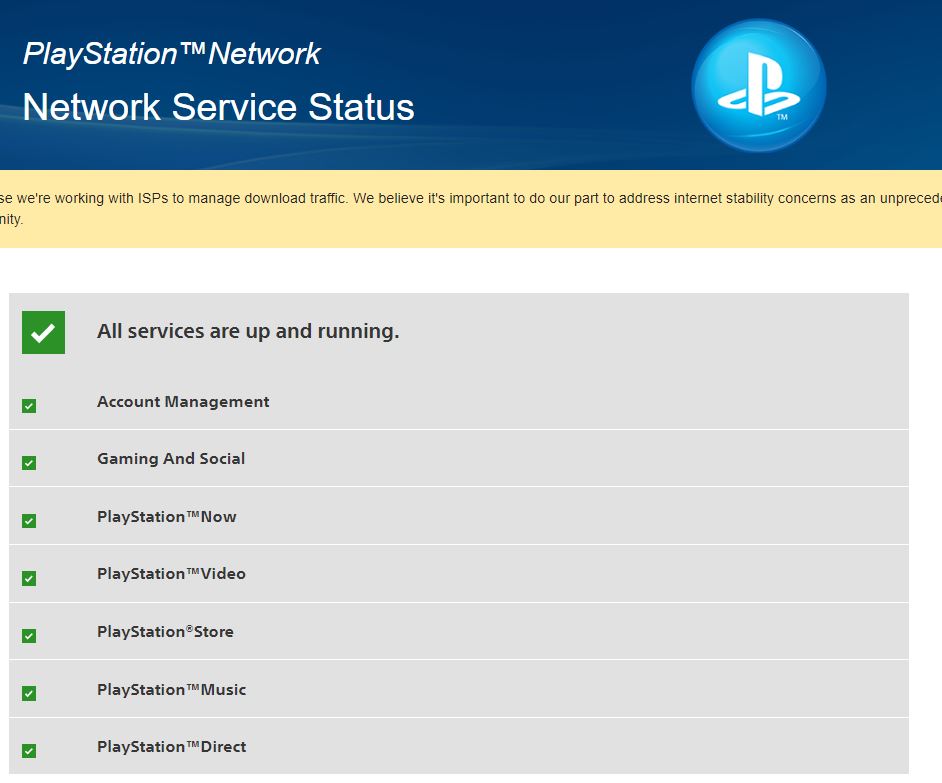
- SHARE button
Perform the same functions as the controller’s SHARE button. - PS button
Display the home screen of your PS4 console. - OPTIONS button
Perform the same functions as the controller’s OPTIONS button. Microphone status
Select [Mic on] / [Mic off] to turn the microphone on or off.Mic on Mic off Mic not connected - Battery level
You can check your controller’s battery level. Screen size
You can change the screen size during Remote Play.Enter full screen Exit full screen
Quit Remote Play
- 1.
- Click the at the top right corner of the screen you’re using for Remote Play.
You’ll see a message that says “This Remote Play session will be disconnected”.
To quit Remote Play while your PS4 console is in rest mode, select the checkbox for [Put the connected console in rest mode]. - 2.
- Select [OK].
Remote Play quits and the screen returns to its original state before your Windows PC was connected to your PS4 console.
To uninstall [PS Remote Play], go to your Windows PC settings and select [Apps] > [Apps & features], and then delete [PS Remote Play]. Folder and command names might vary depending on your OS version.
If your PS4 controller won’t connect all of a sudden, you don’t necessarily need a new one to resolve the issue. This troubleshooting guide shows you the possible solutions that you need to try first before deciding on whether or not to junk a misbehaving controller.
Cannot Connect To Ps4 Remote Play 88010e10
Causes why your PS4 controller won’t sync or connect
There are a few reasons that can be blamed for the PS4 controller syncing issue.
Bluetooth signal interference.
Sony’s PS4 uses standard Bluetooth connection to sync wireless controllers. If you have a number of Bluetooth devices connected to your PS4 and you’re having trouble connecting or your controller won’t connect at all, you may have a signal interference issue at hand.
Wireless devices that use Bluetooth to connect are typically designed to handle possible signal interference from other devices but connection problems may still occur. You should try to disconnect other Bluetooth devices such as tablets, headsets, smartphones, PCs, etc., to see if any of them is causing the problem.
Weak battery.
If your battery on your PS4 controller is weak, it’s Bluetooth range may be shortened. At other times, the controller may not be able to maintain a good connection at all.
The same can happen if the battery is damaged or no longer holding a charge.
Controller firmware issue.
In some situations, the cause can be deep within the firmware of the PS4 controller. Since there’s no setting on your console to update the firmware of the controller, you are limited to resetting it instead. This is often an effective way to fix misbehaving PS4 controllers.
Troubleshooting a PS4 controller that won’t sync or connect
Below are the potential solutions that you can try if your PS4 controller won’t connect to the console.
- Charge the controller.
When troubleshooting a wireless PS4 controller, make sure that you charge to 100% first. This will make sure that you’re not dealing with a possible PS4 controller won't-turn-on or weak battery issue.
- Connect the controller and console with USB cable.
If you’re having trouble connecting a controller wirelessly, try using a USB cable instead to resync it. Here’s how:
-Get a known good working USB cable.
-Connect the controller to your PS4 with the USB cable.
–Press and hold the PlayStation button in the middle of the controller. This will clear the old connection setting and resync this controller to the console again. - Re-sync controller at startup.
If the previous step hasn’t helped, you can try to check if re-syncing at startup will do the trick. Here’s what you need to do:
–Shut down your PlayStation 4.
–Connect your controller to the console using a USB cable.
–Press and hold the PlayStation or PS button on the center of your controller. This will prompt the controller to re-sync at startup. - Perform a soft reset on the controller.
You’ll need another good working controller to do this. If you don’t have a second controller to use, just skip this solution and proceed to the next one below.
-Using the second controller that’s working, go to your PS4’s Settings menu.
-Select Devices from the drop-down menu.
-Select Bluetooth Devices.
-Find the wireless controller that’s not working in the list of devices and select it. An active controller should show a green dot while inactive ones will have a white or grey circle.
-Press the Options button on your controller, found to the right of the touchpad. This will bring up a new menu.
-Select Forget Device. This will disconnect the inactive controller from the console.
-Turn off the PS4 console.
–Re-sync the controller at startup like what we did in Step#3. - Do a hard reset on the controller.
If you can’t perform a soft reset on the controller, then you have no other option but to perform a hard reset. For this to work, you’ll need to use a paper clip or a similar object. You’ll have to use the unfurled paper clip to press the tiny reset button.
-Turn off the PS4 console.
-Find the small hole where the reset button is. It’s under and near the left trigger (LT) button.
-Insert the paper clip in the hole and push the reset button for about 5 seconds.
-Connect the controller to the PS4 again and see what happens.
Workaround.
Cannot Connect To Ps4 Remote Play Pc
Some PS4 users who had a wireless controller syncing issue in the past reported that they were able to resync their controllers with the steps below. The only difference that we notice with this procedure is that you disrupt the boot up process of the console first. This is not a safe procedure and may potentially corrupt the software if done repeatedly.
If the above solutions have not helped at all, then definitely try this possible workaround to fix controller that won’t sync or controller that’s not working :
–Power on the console.

-Once the console has started booting up, turn it off by unplugging it from the wall outlet or surge protector (if you’re using one). Don’t unplug the power cable from the back of the console.

-Once the PS4 restarts, it’s going to rebuild its cache or system files. You should try to connect the controller again and see what happens.
What happens if your PS4 controller won’t connect up to this point?
Cannot Connect To Server Ps4 Remote Play
If this guide won’t work and none of the solutions have helped, you should consider getting a replacement. If the console and controller are still within the warranty period, contact Sony or visit your retailer to get a free replacement.
Suggested readings:
Cannot Connect To Ps4 Remote Play
Get help from us.
Ps4 Remote Play Over Wifi
Having Issues with your phone? Feel free to contact us using this form. We’ll try to help. We also create videos for those wanting to follow visual instructions. Visit our TheDroidGuy Youtube Channel for troubleshooting.
