Are you looking for a particular message that you sent or received via iMessage a while back? If you use iMessages a lot, it may not be easy to locate the single message from the long list of iMessages on your iPhone. The search for that single important message can also be further complicated if it is no longer on the iPhone and is in one of your iTunes or iCloud backup files.
Icloud Imessage Accounts Are Different
We have a better, easier and more reliable way to view iMessage history on your computer whether they are on your iOS device or not. Keep reading to find out how.
IMessage lets you send and receive SMS-like text messages, and MMS-style multimedia messages just like a phone through your iCloud account. Instead of just a phone number, however, it can use your email address, and it only works with other iPads, iPhones, and Macs. Option 3: View iMessage History from iCloud Backup. Step 1: Launch the program, choose “Recover” then “Recover iOS Data”. After that, click “Recover from iCloud Backup File” from the left-side bar. Sign in to your iCloud account and then choose the relevant backup file. Click “Download” to continue. Here's how it works. Messages in iCloud are updated automatically, so you always.

Is it Possible to View iMessage History?
If you had accidentally deleted some of the iMessages, you may be wondering if it is possible to view them. Contrary to popular belief you can actually view deleted messages on your iPhone as long as two conditions are met: the messages have not been overwritten by new data on the device and you have the right iPhone data recovery tool.
How to View iMessage History
So what is the best iPhone data recovery tool you can use to view both existing and deleted iMessage history? The only one we can recommend is FoneGeek iPhone Data Recovery. It is very easy to use, allowing users to view data on the iOS device, iTunes backup or iCloud backup. But before we show you how to view the iMessage history your PC or Mac, the following are some of the reasons that make this tool the best:
- You can use it to view both existing and delete iMessage history on iPhone/iPad.
- The program doesn’t affect the current data on your device.
- You can also view the iMessages in your iTunes and iCloud backup.
- It allows you to view and recover up to 18 different types of data including photos, videos, contacts, WhatsApp, Viber, notes and many more.
- It is very easy to use as we shall see shortly and allows for selective data recovery.
- It is also compatible with the latest iOS devices and the latest version of iOS, including iPhone 11/11 Pro and iOS 13.
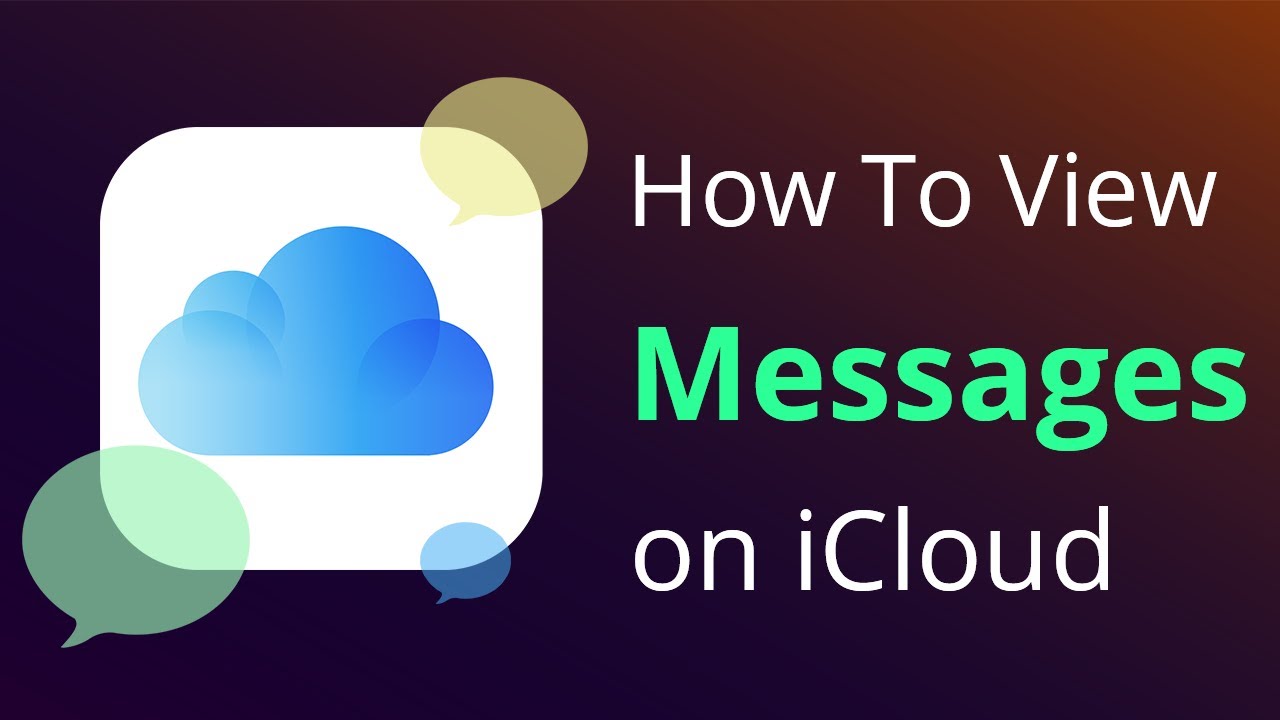
Download and install iPhone Recovery software on to your computer and then follow these simple steps to view your iMessage history:
Option 1: View iMessages on the iOS device Directly
- Step 1: Open the program on your computer and select “Recover” from the main window. Click on “Recover iOS Data” and then connect the iPhone to the computer using USB cable.
- Step 2: When the program detects your device, select “Messages & Attachments” from the list of data types on your device and then click “Start Scan”.
- Step 3: The program will scan the device for both existing and deleted messages. When the scan is complete, you will be able to view the iMessages on the next screen. Select the messages you need to save on your computer and click “Recover to Computer”.
Option 2: View iMessage History from iTunes Backup
- Step 1: Run the program, click “Recover” and choose “Recover iOS Data”. Then select “Recover from iTunes Backup File”.
- Step 2: Now choose the backup with the messages you would like to view and click “Start Scan” to allow the program to begin scanning the selected backup for the iMessages.
- Step 3: Once the scan is complete, you should see the iMessages on that backup file. Select the ones you would like to save to your computer and then click “Recover to Computer”.
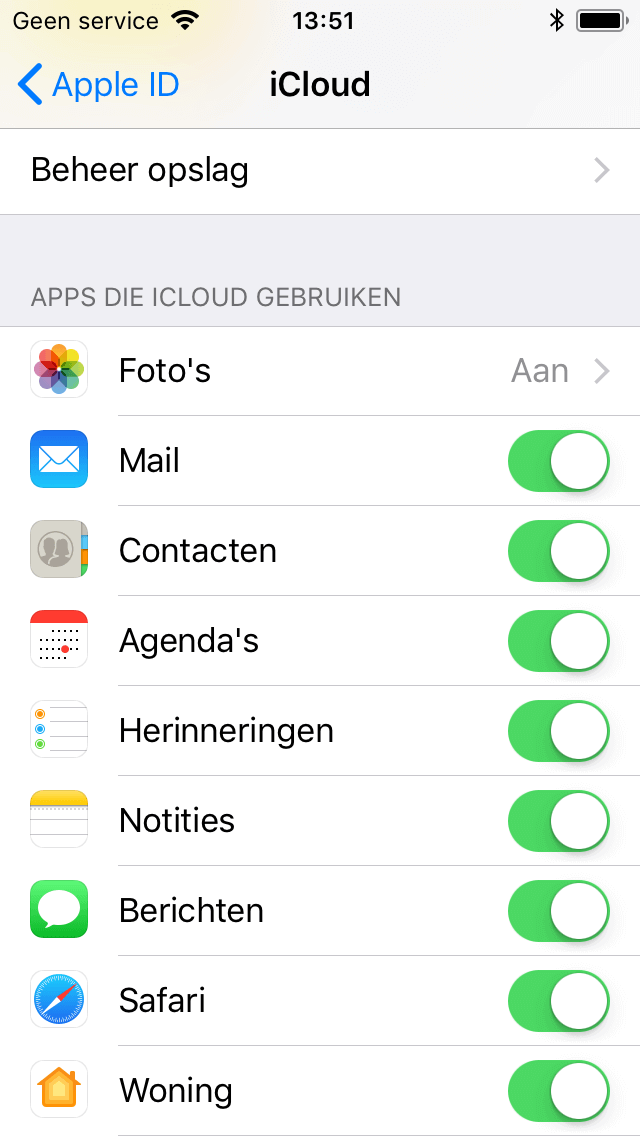
Option 3: View iMessage History from iCloud Backup
- Step 1: Launch the program, choose “Recover” then “Recover iOS Data”. After that, click “Recover from iCloud Backup File” from the left-side bar. Sign in to your iCloud account and then choose the relevant backup file. Click “Download” to continue.
- Step 2: Select “Messages” as the type of data you would like to view and then click “Next” to allow the program to begin scanning the backup for the messages.
- Step 3: The program will download the messages from iCloud. When the download is complete, you can view the iMessages on the backup and select some you’d like to save and click “Recover to Computer”.
With iPhone Recovery software, you can easily view any kind of data on your iOS device, on your iTunes or iCloud backups. If you have any questions, problems or feedback about this program, let us know in the comments section below. Your feedback helps us improve the product and is always valuable to us.
As a professional writer who is interested in technology, Edwin J. Parke has helped thousands of users by offering various tips to solve their problems.
This tutorial tells you two methods about how to quickly get iMessages and text messages from iCloud and put them on your iPhone, iPad, or iPod touch.
iMessage Tips & Issues
Icloud Imessage Inactive
Basic iMessage Tips
iMessage Recovery Tips
iMessage Management Tips
iMessage Trouble Shootings
By nature, an iPhone is always in danger of getting damaged, lost, or stolen. How about your important iOS data? To help you recover your lost or mistakenly deleted photos, messages and other data on your iPhone, we collected 5 top best iPhone Data Recovery Software and evaluate them carefully to provide valuable references for you.
If you accidentally delete iMessages and text messages on your iPhone, or because of some system problems, you lost your text messages on iPhone. Fortunately, you have already backed up these messages in iCloud, you can restore the deleted iMessages from iCloud to your iPhone. If you also have the same question such as “Can I retrieve imessages from iCloud?”, “Can I recover deleted messages only from iCloud?” and “Why can’t I see my messages on iCloud”, you can find the answer in this article.
How to Download iMessage from iCloud Backup to iPhone
If you have a good habit of backing up the data on your iPhone to iCloud frequently, then you can restore all these backups from iCloud when you need them, including iMessage and text messages:
- First, click the Settings icon on the desktop > General > Reset > Erase All Content and Settings. This step will delete all the details on the device, so you have to reset it again.
- Then, restart your iPhone and follow the prompts to reset your iPhone until you reach the “Apps and Data” setting.
- Finally, choose to restore from iCloud Backup. Make sure that the iCloud backup contains all the messages you needed. Then, let your iPhone restore the backup and you will have access to all the initial iMessages.
How to Restore Only iMessages and SMS from iCloud to iPhone/iPad/iPod
As we all know, iCloud provides us the convenience to backup our data, such as messages, contacts, photos. We can also restore the backup from iCloud to iPhone. However, we cannot view the iMessage conversation and attached images unless you restore your device with the backup. And we also can not restore iMessage only from iCloud to iPhone/iPad/iPod. What’s worse, restoring the backup data from iCloud to the iPhone will delete the original data on your iPhone. So how to view and recover iMessages from iCloud without restoring the whole backup? In the following content, you’ll get the answer.
There are many iCloud backup extractors, but few enable you to get only messages back to your device. Luckily, now the new version of PhoneRescue for iOS helps you restore only messages from iCloud without any data deleted.
PhoneRescue for iOS helps iPhone/iPad/iPod users to recover data on iPhone and extract data from the backup you created via iTunes/iCloud. It supports iOS 14/13/12/11/10/ 9/8/7/6 and almost all iOS devices.
Step 1. Free download PhoneRescue for iOS to your computer, launch it, then connect your iOS device with a USB cable.
Free Download * 100% Clean & Safe
Step 2. Choose “Recover from iCloud” and click the forward icon to continue, log in to your iCloud account.
Recover iMessages from iCloud
Icloud Imessage Backup
Step 3. Select an iCloud backup to download. After downloading and click the arrow button. Choose Only Scan Backup if you just want to view data in iCloud. Or, select Compare to get the different files between your iPhone and iCloud backup.
Compare iMessages Between iCloud Backup and iPhone
Step 4. Select Messages, then click OK, PhoneRescue for iOS would scan Messages data in your iPhone and iCloud backup.
Step 5. Now you can see all messages in your iCloud backup. You can recover messages from iCloud backup by clicking To Computer or To Device tab.


Extract Messages from iPhone Backup to Computer
The Bottom Line
Besides iMessages, PhoneRescue for iOS can recover other 20+ file types on your iCloud. Additionally, it can scan some deleted items on your device even when you have no backup. Why Not Download PhoneRescue Now and Have a Try >>
More Related Articles
Product-related questions? Contact Our Support Team to Get Quick Solution >
