Bartender, macOS, Shortcuts For macOS, Siri, Smart Search, Tips, Tips & Tricks, Tips for macOS By 365Bloggy 365Bloggy is a directory of technology blogs for everybody to cover worldwide audience.Our mission is to provide breaking news coverage, community content. Get started more quickly. Saving time starts with the time you spent waiting for macOS to start up.
Mac: As much as we’d love it, Clipy is not a macOS version of Clippy, that little animated Windows paperclip that asks you how you’re doing and gives you useful life advice. It’s a must-have. What are the best clipboard managers for Mac? Doesn't support merging clips or batch pasting. Pretty limited app. Recommend 172 Stop wasting time. No fuss keyboard shortcuts. Still investigating but even though you clear clipboard history large portions and an.
Here’s how I get productive for JavaScript/Node on Mac OS.
It includes iTerm2, zsh, Node, Visual Studio Code and some git commands.
Table of Contents
Setup iTerm2
- Install iTerm2
Change edit mode to natural text
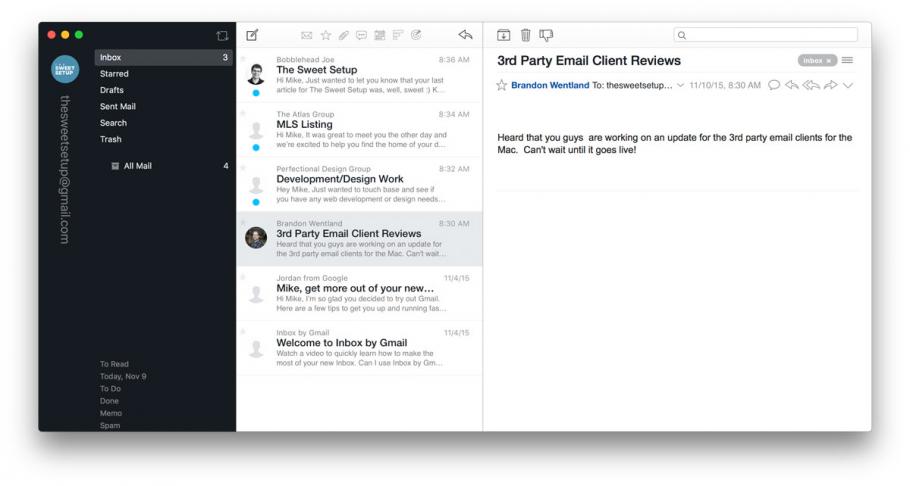
- iTerm Preferences → Profiles → select your profile → Keys tab → Load Preset… → Natural Text Editing (See this StackOverflow answer)
New session should start where previous left off
- iTerm Preferences → Profiles → select your profile → General tab → Working Directory section → Reuse previous session’s directory option
Quit on tab close
- iTerm Preferences → General, “Closing” → “Quit when all windows are closed”
Increase font size
- iTerm Preferences → Profiles → select your profile → Text tab → Font section → Change font → Update font in the popup
- Fan of 16pt Monaco (12, 14 is just too small)
Enable infinite history
- iTerm Preferences → Profiles → select your profile → Terminal tab → Unlimited scrollback
Shell setup
zsh
With oh-my-zsh manager. Sets you up with auto-completion.
snazzy colour theme
Using iterm-snazzy, which is a case of downloading the .itermcolors file and choosing the theme from (iTerm Preferences → Profile > Colors > Color Presets…).
Pure prompt
It’s simple, clean but gives you enough information to be productive.
(see Setup and configuration for how to get Node/npm up and running)
- Install using npm:
npm install --global pure-prompt - Initialise by adding the following to your
.zshrc:
As a developer it’s always good to have a few browsers and tools handy:
- Google Chrome: still a goto due to its solid and extensive dev tools. Usually I install the React or Vue dev tools.
- Postman for Mac: to manually test APIs
- Firefox: number 2 browser
- Brave: auto-blocks ads and tracking, sort of the “play” browser, its dev tools are a buggier/less ergonomic version of Chrome dev tools (this is because Brave uses Chromium under the hood)
- Safari - installed by default on Mac OSX, it’s a buggy browser, good to test using it since it surfaces weird SVG and cookies security policy quirks. Since it’s the default it’s also widely used by non-technical people.
- Enable the dev tools: Safari → Preferences → Advanced → Show develop menu in menu bar.
I use Visual Studio Code, it strikes the right balance between usable out of the box and customisable. The way I see it editors like vim or Atom need a bit of config before being productive, and others like Sublime or IDEs (WebStorm) don’t have the same plugin ecosystem.
Install VSCode command line tools
Open the dialog using CMD + P.
Use: Shell Command: Install 'code' command in PATH
The VSCode command line tool usage examples:
code .: open.directory in VSCodecode -r .: replace directory opened in VSCode with the current directorycode -a .: add current directory to VSCode, ie. initialises a workspace
Must-have extensions
- Atom keymap: I’m not a fan of the default keybindings, this uses Atom-style ones, get it from the Visual Studio Marketplace or
ext install atom-keybindingsfromCMD + Pmenu - EditorConfig for VS Code: “EditorConfig helps developers define and maintain consistent coding styles between different editors and IDEs.” (see editorconfig.org), ie. helps you deal with tab size, trimming spaces etc. across code editors, get it here from the Visual Studio Marketplace or
ext install EditorConfigfromCMD + Pmenu
Nice to have extensions
- ESLint: “Integrates ESLint JavaScript into VS Code.”, get it from the Visual Studio Marketplace or
ext install vscode-eslintfromCMD + Pmenu - npm Intellisense: “autocomplete npm modules in import statements”, get it from the Visual Studio Marketplace or
ext install npm-intellisensefromCMD + Pmenu - Snazzy theme: same colour theme (snazzy) as I’ve got setup for the terminal for VSCode, get it from the Visual Studio Marketplace or
ext install snazzy theme - Import Cost: “Display import/require package size in the editor”, get it from the Visual Studio Marketplace, or
ext install import-cost
Not many productivity apps, just Alfred, which I use as a better Spotlight Search and Clipy which is a clipboard manager.
Maccy
A simple clipboard manager designed for OSX.
It works out of the box better than Clipy (see below).
Install it through Homebrew:
Update the preferred hotkey to CMD + shift + v:
Paste by default on selection of a clipboard item:
Superseded by Maccy Clipy
Bump up the number of “inline items” (Clipy → Preferences → Menu → Number of items place inline). Download google calendar for mac desktop.
Set your screenshots to save to clipboard + enable the option to paste as plain text (Clipy → Preferences → Beta → Paste as PlainText + Save screenshots in history).
Update Xcode using xcode-select--``install.
Clippy Macos Catalina
Install Homebrew for package managements (think apt or pkg for Mac):
Install Node.js either from source, using the Mac installer or using Homebrew:
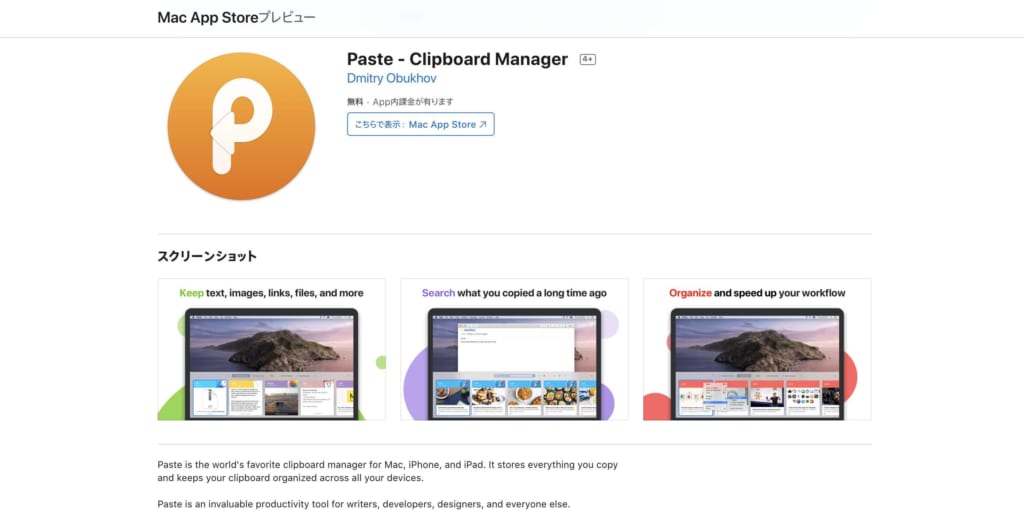
Plagiarism checker download for mac. Install n – Interactively Manage Your Node.js Versions using npm (now that we have Node installed):npm install--``global n Canon mp210 driver download for mac.
Switch to latest Node version using n:sudo n latest
Install jq (format and deal with JSON nicely in the terminal) and watch (run a command repeatedly) using Homebrew
Add a few git extensions:
- git-open: “Type
git opento open the GitHub page or website for a repository in your browser.” usingnpm install --global git-open - git-standup: “Recall what you did on the last working day.” using
git standup, there are multiple install options (see git-standup#install), I usually go with:brew install git-standup - git-lg: simpler/prettier
git log:
Add the following minimal .vimrc, which enables syntax highlighting, has basic tab/tabsize configuration and enables line numbers display:
Set up SSH keys and add to VCS hosting, see this GitHub help article:
- Generate a new key:
ssh-keygen -t rsa -b 4096 -C '*[email protected]*' - Copy your public key to clipboard so you can paste it wherever your hosted Version Control system asks you to:
pbcopy < ~/.ssh/id_rsa.pub
Put percentage on power level, right-click the battery indicator and select “Show Percentage”.
❤️ Spotify
More at my /uses page.
(Optional) Docker, VirtualBox
Docker is a containerisation technology, think VMs but smaller. I recommend Docker for Mac.VirtualBox allows you to run Virtual Machines on Mac, install it at VirtualBox downloads.
Get The Jest Handbook (100 pages)
Take your JavaScript testing to the next level by learning the ins and outs of Jest, the top JavaScript testing library.
orJoin 1000s of developers learning about Enterprise-grade Node.js & JavaScript
About
Jumpcut is a macOS clipboard manager that provides Mac users with quick, intuitive access to their clipboard history, with an interface that stays out of their way. It’s been around for over fifteen years, saving users time and preventing frustration whenever they need to use a phone number, URL, or code snippet that they had just a minute ago. It’s absolutely free and open source under the MIT License.
The most recent version of Jumpcut is 0.73, released October 2020.
or install using Homebrew:
Jumpcut currently supports versions of macOS from 10.11 (El Capitan) forward. Users of older Macintoshes may want to consider Jumpcut 0.63, which supports operating systems as old as OS X 10.3.9 Panther.

Code is available on GitHub. Jumpcut is written in Objective-C.
Note to Upgraders
Users upgrading from 0.63 have reported issues with the Accessibility tab of the “Security & Preferences” Preferences panel, which is required to make the paste functionality work. If Jumpcut is not pasting despite the “Clipping selection pastes” preference being checked in Jumpcut, please see here.

Using Jumpcut
Jumpcut is designed to be simple. Move the Jumpcut application (the one with the pretty scissors icon) to your Applications directory. Launch Jumpcut. A scissors icon will appear in your menu bar. Now whenever you cut or copy a text item, it’ll be added to the “stack” of clippings that Jumpcut has recorded.
To get at a clipping, choose one from under the Jumpcut menu item. Or, set a global hotkey (from the Preferences menu) and begin using Jumpcut via keyboard. (The default value for this hotkey is Control + Option + V.) Typing it will bring up a pop-up bezel, similiar to the application switcher. Hold the modifier keys (Command and Option by default) and use the arrow keys or the non-modifier key (V, by default) to scroll through the stack. (Shift plus the non-modifier key scrolls in reverse. Release all keys to select the clipping, or hit Escape to cancel.
When you’ve selected a clipping, Jumpcut will put it on the pasteboard and attempt to paste it into your application. It does this by mimicking a user typing Command-V. (As such, the first time you run Jumpcut, you’ll be prompted by macOS to give Jumpcut access to type into other programs. If this access is not given or the “Clipping selection pastes” in preference in Jumpcut is unchecked, the clipping will still be put on your pasteboard and you can paste manually. (If you change your mind, you can add Jumpcut in the Accessibility pane of the “Security & Privacy” System Preference manually.) Read more about accessibilty.
Jumpcut remembers the last clipping you selected using the bezel. The next time you bring the bezel up, it will start with that clipping unless it’s scrolled off the stack.
Additional Behavior
Some users may prefer to use a 'sticky bezel'; if this preference is enabled, you must hit return to select a clipping or escape to dismiss the bezel once it is activated.
Not Using Jumpcut
Not for you? You might want to try out other open source macOS clipboard managers, such as Maccy or Clipy.
Contributing to Jumpcut
I review pull requests and issues filed and welcome questions or suggestions, but Jumpcut is a hobbyist project and releases should be expected to be infrequent.
Miscellania
Clippy Macos Update
A “jump cut” is a film editing technique in which two shots of the same subject matter from slightly different angles are shown sequentially, creating an effect of jumping forward in time. Jumpcut is designed to move your clipboard backward in time, but it’s a nice name for a lightweight clipboard manager, and I like both Breathless and Man with a Movie Camera.
My contact info is available on GitHub.
How To Use Clipy Mac
Fork me on GitHub