- Photoshop Cc 2018 Rar
- Photoshop Cc 2018 Download
- Photoshop Cc 2018 Get Into Pc
- Photoshop Cc 2018 Apk
- Photoshop Cc 2018 Mac Crack
The Photoshop CC 2018 tutorials in this article will cover the most noteworthy new features released in this latest update. Many new features from the previous release, Photoshop CC 2017, get upgrades and enhancements. Photoshop CC 2018 Tutorials – Everything New With Adobe Photoshop CC 2018. You can watch the Photoshop CC 2018 Tutorials video to see how the biggest and best new features. From photo editing and compositing to digital painting, animation, and graphic design — you can do it all in Photoshop. Bring ideas to life across desktop and iPad. Magically transform images with the power of AI. Learn new skills and share your projects via livestream. With our latest release, Photoshop is faster, smarter, and easier than ever. This vid explains how to Uninstall Adobe Photoshop CC 2018 manually. Plz use this uninstaller tool PRO@ if you a.
Learn a good way, a better way and the best way to rotate and straighten images with Photoshop in part 2 of our Cropping Images series!
We'll start by learning how to rotate an image by hand using the Crop Tool. Then, we'll learn how to more accurately straighten an image using the Straighten Tool. Finally, we'll look at a lesser-known but arguably the best way to rotate and straighten images in Photoshop, and that's by using the Ruler Tool.
As I mentioned, this is the second tutorial in our series on cropping images. If you're not yet familiar with the basics of using the Crop Tool, you'll want to read through the first tutorial, How To Crop Images in Photoshop CC, before you continue.
Here's a photo I shot from the deck of a ship in Alaska (you can see part of the ship sticking out from the right side of the image). I don't know if I was getting sea sick or what the story was, but obviously, the image is a little crooked. Let's learn how to easily rotate and straighten it. You can follow along with any image of your own:
This is lesson 2 in our Cropping Images series. Let's get started!
How to rotate an image with the Crop Tool
The first thing we'll learn is how to simply rotate an image by hand. We do that using the Crop Tool. I'll select the Crop Tool from the Toolbar along the left of the screen:
As soon as I select the Crop Tool, Photoshop surrounds the image with an initial crop border. As we learned in the how to crop images tutorial, I could ignore this default crop border and instead click and drag within the image to draw my own. But, since I want to rotate and straighten the image before I crop it, I'll stick with the default crop border for now.
To make the crop border more visible, I'll click on the image with the Crop Tool. This displays the Rule of Thirds 3 x 3 grid in front of the image:
To rotate the image, move your mouse cursor anywhere outside the crop border. Your cursor will change into a Rotate icon (a curved line with an arrow on each end). I've zoomed in on it here to get a closer look after moving my cursor outside the upper right corner of the image:
With your mouse cursor outside the crop border, click your mouse button and keep it held down. As soon as you click, the 3 x 3 grid will change into a more detailed grid:
Then, with your mouse button still held down, drag your mouse to rotate the image. As you're rotating it, look for something in the image that should be straight, either vertically or horizontally, and try to align it with the grid lines. Here, I'm using the water line just below the mountains as my guide:
Notice that as you rotate, Photoshop automatically resizes the crop border to keep it within the boundaries of the image. Here, I've rotated it too far just so we can see how much smaller the crop border has become:
I'll rotate the image back to the way I had it so that the water line and the horizontal grid lines match up:
Once the image looks straight, release your mouse button. The overlay in front of the image will switch back to the Rule of Thirds 3 x 3 grid:
At this point, you can resize the crop border as needed by clicking and dragging any of the handles around the border. I covered resizing the crop border in detail in our first lesson in this chapter. So here, I'll quickly resize the border to make it a bit smaller, and I'll click and drag inside the crop border to reposition the image:
When you're happy with how things look, press Enter (Win) / Return (Mac) on your keyboard to commit the crop. Here's my result, a definite improvement over the original version:
How to straighten an image with the Straighten Tool
So far, we've seen how to rotate an image by hand. Let's look at how to straighten an image using Photoshop's Straighten Tool.
First, I'll undo my crop by going up to the Edit menu in the Menu Bar along the top of the screen and choosing Undo Crop. Or, I could simply press Ctrl+Z (Win) / Command+Z (Mac) on my keyboard:
This returns my image back to the way it looked originally:
The Straighten Tool is somewhat of a hidden tool in Photoshop. You won't find it anywhere in the Toolbar. Instead, you'll find it in the Options Bar whenever you have the Crop Tool selected.
I'll reselect the Crop Tool from the Toolbar:
Photoshop Cc 2018 Rar
Then, with the Crop Tool active, I'll select the Straighten Tool from the Options Bar along the top of the screen:
Using the Straighten Tool is very simple. Just look for something in your image that should be straight, either horizontally or vertically, and draw a line across it with the Straighten Tool. Photoshop will then use the angle of the line to automatically rotate and straighten the image.
Since the water line in my photo should be horizontal, I'll click on the left side of it to set a starting point for the line. Then, with my mouse button still held down, I'll drag across to the right side of the water line to set the end point. Photoshop draws a thin, straight line between the two points:
When I release my mouse button, Photoshop looks at the angle of the line and instantly rotates the image so that the water line appears straight. Notice that once again, Photoshop has also resized the crop border to keep it within the boundaries of the image:
Quick Tip: Here's a handy tip for using the Straighten Tool. You don't actually need to select it from the Options Bar. Instead, with the Crop Tool active, you can quickly switch to the Straighten Tool just by pressing and holding the Ctrl (Win) / Command (Mac) key on your keyboard.
Now that the image has been straightened, I'll again resize my crop border by dragging the handles, and I'll click and drag inside the border to reposition the image and adjust the composition:
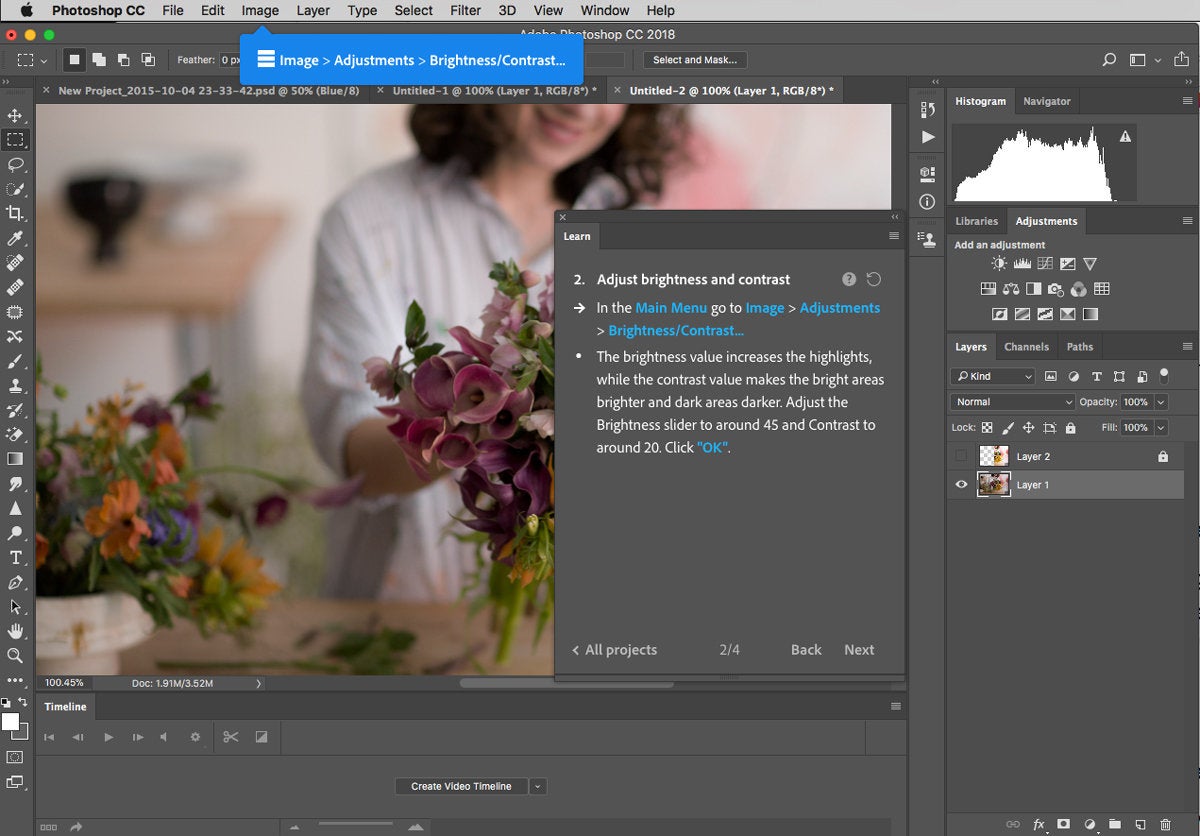
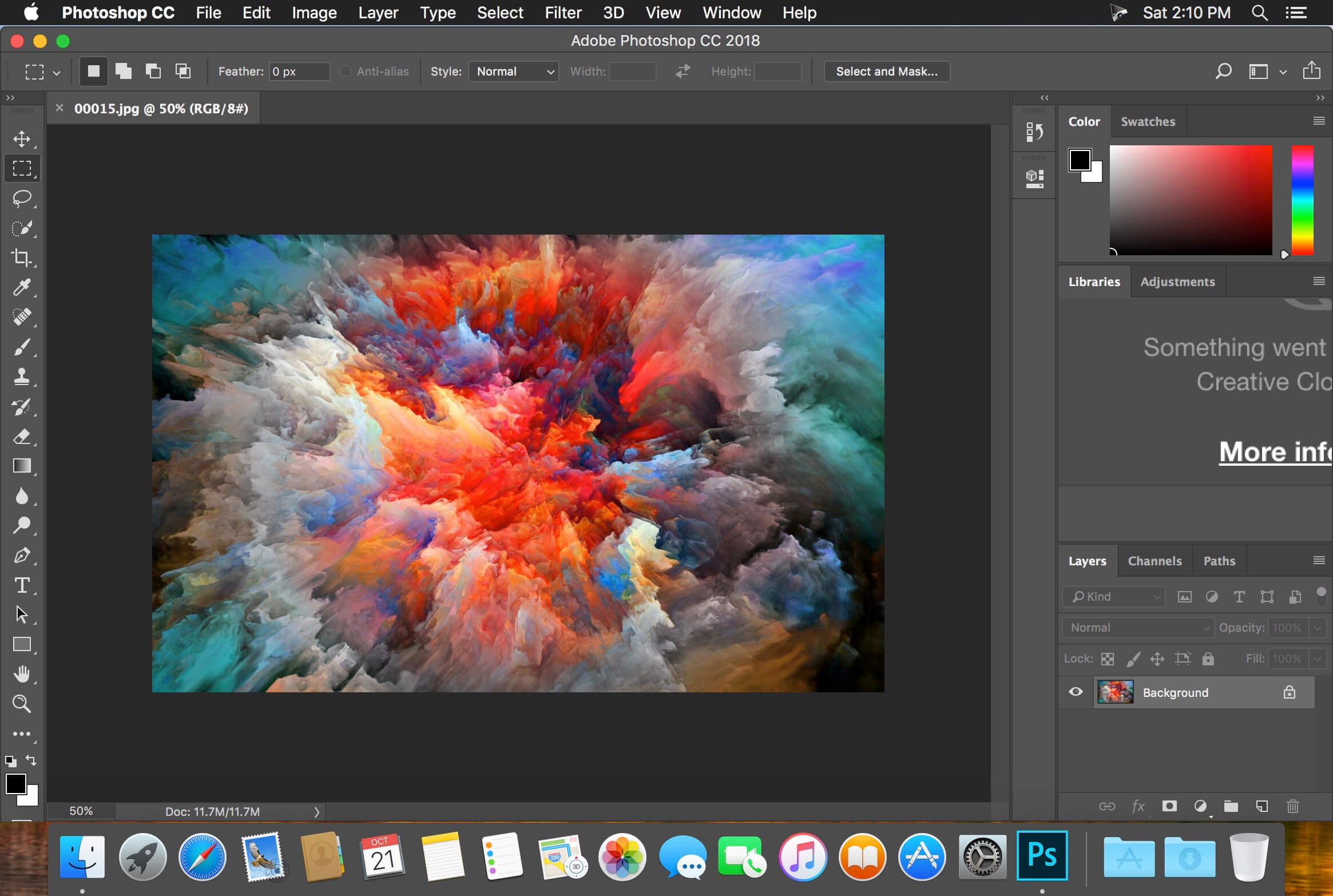
I'll press Enter (Win) / Return (Mac) on my keyboard to commit the crop, and here's the result after straightening the image with the Straighten Tool:

How to straighten an image with the Ruler Tool
Let's look at one more way to straighten an image in Photoshop, and why it's my favorite of the three. This time, we won't be using the Crop Tool or the Straighten Tool. Instead, we'll use the Ruler Tool.
Before we do, I'll quickly undo my last crop by once again going up to the Edit menu and choosing Undo Crop, or by pressing Ctrl+Z (Win) / Command+Z (Mac) on my keyboard:
This returns me to the original, uncropped version:
By default, the Ruler Tool is nested behind the Eyedropper Tool in the Toolbar. To select it, right-click (Win) / Control-click (Mac) on the Eyedropper Tool, then choose the Ruler Tool from the fly-out menu:
Using the Ruler Tool to straighten an image is similar to using the Straighten Tool, but with a couple of important differences. Like the Straighten Tool, we start by drawing a line across something in the image that should be straight, either vertically or horizontally.
I'll click on the left side of the water line in my photo to set a starting point for the line. Then, with my mouse button still held down, I'll drag across to the right side to set the end point. Just like with the Straighten Tool, Photoshop draws a thin, straight line between the two points, and it will use the angle of this line to figure out how much it needs to rotate the image:
But here's the first big difference between the Straighten Tool and the Ruler Tool, and why I prefer using the Ruler Tool. With the Straighten Tool, the moment you release your mouse button, Photoshop rotates the image to straighten it. That may seem like a nice feature, but it really isn't because it means that you only get one shot at drawing the line correctly. If the start or end point was a bit off, then the angle of the line will also be off, and the image will still be crooked even after it's been rotated.
With the Ruler Tool, though, Photoshop does not automatically rotate the image. Instead, we're free to go back and make adjustments to the start and end points as needed.
If I zoom in on my starting point, we can see that it's not actually on the water line where it should be. Instead, it's a bit too low:
To fix it, all I need to do is click on the starting point with the Ruler Tool, keep my mouse button held down, and drag the point upward to reposition it. The Straighten Tool doesn't give us the chance to do this, but with the Ruler Tool, it's easy:
I'll do the same thing with the end point on the right, where we see that it's a bit too high:
Again, all I need to do is click on it with the Ruler Tool, keep my mouse button held down, and drag it down onto the water line where it should be:
Once you have the start and end points exactly where you need them, to straighten the image, click the Straighten Layer button in the Options Bar:
Photoshop rotates the image to straighten it. Notice, though, that we're now seeing a checkerboard pattern in the corners around the image. The checkerboard pattern is how Photoshop represents transparency, which means that we no longer have any part of our image in those areas. We need to crop those areas away, which we'll do next:
This brings us to the other big difference between the Ruler Tool and the Straighten Tool. With the Ruler Tool, Photoshop makes no attempt to automatically crop the image after it’s been straightened. And in fact, there’s no way to crop the image using the Ruler Tool at all. That's okay, though, because all we need to do at this point is switch to the Crop Tool:
With the Crop Tool now selected, I'll quickly resize my crop border and reposition the image within in, making sure to stay clear of the transparent areas in the corners:
Then, I'll press Enter (Win) / Return (Mac) on my keyboard to commit the crop. And here, after straightening the image with the Ruler Tool and then cropping it with the Crop Tool, is my final result:
And there we have it! That's how to rotate and straighten images using the Crop Tool, the Straighten Tool, and my personal favorite, the Ruler Tool, in Photoshop CC! In the next lesson in this chapter, I show you how to use the Crop Tool to quickly add a border around your photo!
Or check out any of the other lessons in this chapter:
- 02. How to rotate and straighten images
For more chapters and for our latest tutorials, visit our Photoshop Basics section!
This tutorial shows you how to upscale and enlarge an image in Photoshop CC 2018 without losing quality and while keeping detail and textures looking great using Preserve Details 2.0.
When it comes to resizing images in Photoshop, the general rule has always been that you can make an image smaller than its original size, but you can't make it larger. Or at least, you can't make it larger if you care about image quality. To make an image smaller, all Photoshop really needs to do is take some of the pixels from the original image and toss them away. It sounds like a bad thing, but the result is just the opposite. The smaller version usually ends up looking sharper than the original.
But making an image larger than its original size is a whole other thing. Photoshop needs to add pixels to create detail that wasn't there before. And if that sounds like a bad thing, that's because it is. All Photoshop can do is guess at what the new pixels should look like, and then it tries to blend the new pixels in with the originals. The results haven't been great. Depending on which upsampling method you used, your larger version usually ended up looking soft and dull or chunky and oversharpened.
At least, that's the way it's been up till now. But Photoshop CC 2018 introduces a brand new upscaling algorithm known as Preserve Details 2.0. It's the sequel of sorts to the original Preserve Details algorithm that was added in an earlier release of Photoshop CC. Preserve Details 2.0 is by far the most advanced upscaling technology that Photoshop has ever seen. And if you still believe that you can't make an image larger without it looking terrible, Adobe and Photoshop CC 2018 are out to prove you wrong. Let's see how it works!
Since Preserve Details 2.0 is only available as of Photoshop CC 2018, you'll need Photoshop CC to use it, and you'll want to make sure that your copy is up to date.
This is lesson 8 in my Image Resizing series. Let's get started!

How To Upscale Images With Preserve Details 2.0
Step 1: Open Your Image
Open the image you want to enlarge. I'll use this image so we can see how good of a job Preserve Details 2.0 can do, not just on fine detail like eyes and hair but also on skin texture (portrait photo from Adobe Stock):
Step 2: Make Sure 'Preserve Details 2.0' Is Enabled
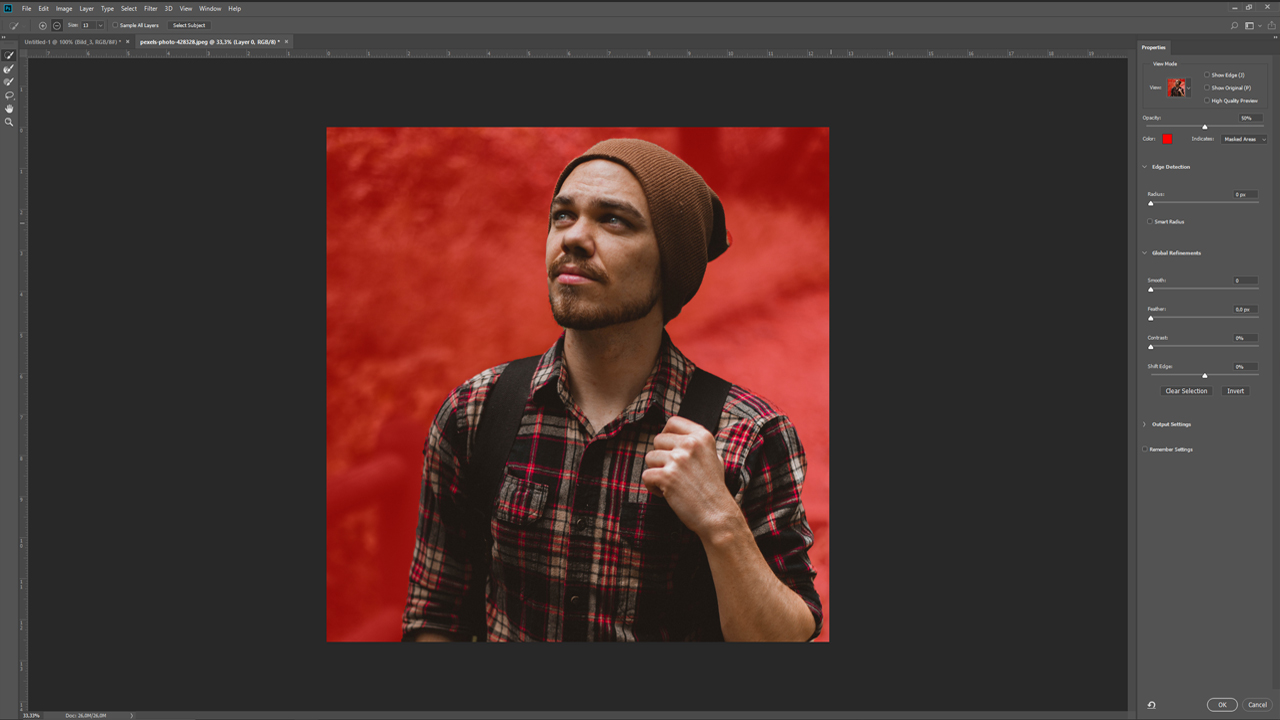
Even though Preserve Details 2.0 is included with Photoshop CC 2018, it's not officially part of Photoshop just yet. Adobe considers it a technology preview, and to use it, we need to make sure it's enabled. We do that in the Photoshop Preferences. On a Windows PC, go up to the Edit menu in the Menu Bar. On a Mac, go up to the Photoshop CC menu. From there, choose Preferences, and then choose Technology Previews:
This opens the Preferences dialog box to the Technology Previews options. Make sure Enable Preserve Details 2.0 Upscale is selected, and then click OK to close the dialog box:
Step 3: Open The Image Size Dialog Box
Open Photoshop's Image Size dialog box by going up to the Image menu and choosing Image Size:
To see more of your image in the preview area, click and drag the bottom right corner of the Image Size dialog box outward to make it larger:
Step 4: Select 'Resample'
In the resizing options along the right, make sure Resample is selected. This tells Photoshop that we want to change the physical dimensions of the image. In other words, we want to add or remove pixels:
Step 5: Change The Width And Height
Enter your new dimensions for the image into the Width and Height fields. By default, Width and Height are linked together, so changing one automatically changes the other. Since our goal here is just to see how much of a difference Preserve Details 2.0 can make, let's push things beyond reason by setting both the Width and Height to 400%:
Step 6: Change The Resample Method To 'Preserve Details 2.0'
By default, the resampling method (the algorithm Photoshop will use to add or remove pixels) is set to Automatic. This means that Photoshop will automatically choose the best algorithm for the job. At least, that's the idea:
The problem is, even though we've enabled Preserve Details 2.0 in the Preferences, and it's by far the best choice for enlarging images (as we'll see in a moment), Photoshop will not choose it when Resample is set to Automatic. Instead, it will use the original Preserve Details algorithm which was introduced in an earlier version of Photoshop CC. This will most likely change once Preserve Details 2.0 is officially added to Photoshop. But for now at least, to use Preserve Details 2.0, we need to select it ourselves.
Click on the word 'Automatic' to view a list of all the resampling algorithms we can choose from. The ones for upscaling the image are at the top. Select Preserve Details 2.0. If you're not seeing Preserve Details 2.0, you'll want to go back and make sure you've enabled it in the Preferences:
Previewing The Results
As soon as you select Preserve Details 2.0, the preview window on the left will update to show you what your upscaled image will look like using this new option. You can drag your image around inside the preview window to inspect different areas:
Comparing Photoshop's Upscaling Methods
Bicubic Smoother
To get a better sense of how much of an improvement Preserve Details 2.0 really is over Photoshop's previous upscaling methods, let's do a quick comparison. First, position your image in the preview window so that you're viewing an area of fine detail. Then, click again on the resample method to re-open the list. Start by selecting Bicubic Smoother:
Bicubic Smoother was the best upscaling method we had back in Photoshop CS6 and earlier, and it does an okay job. But as it's name implies, Bicubic Smoother tries to clean up any problems by smoothing out the entire image. If we look at the woman's eye on the right, along with the strands of hair in front of it, we see that those areas now look a lot softer and less detailed than they did before:
Preserve Details (Original)
In Photoshop CC, Adobe introduced a new upscaling algorithm named Preserve Details. Select it from the Resample option:
Preserve Details does a much better job of keeping important details in the image, as again we can see in the woman's eye and hair which now appear much sharper. But where Bicubic Smoother made things too soft, Preserve Details does the opposite. The image now looks oversharpened. Everything has a 'chunky' look to it, especially the woman's skin texture, which is something you definitely don't want to oversharpen:
Preserve Details 2.0
Photoshop Cc 2018 Download
Now that we've looked at Photoshop's previous upscaling options, let's compare them to the new Preserve Details 2.0 in Photoshop CC 2018. I'll reselect it from the list:
Preserve Details 2.0 uses advanced, 'deep learning' artificial intelligence to detect and maintain important image details without oversharpening anything else. As soon as I select it, the preview in the Image Size dialog box instantly looks a whole lot better. Gone is the low-detail softness of Bicubic Smoother and the chunkiness from the original Preserve Details. Instead, notice how amazingly sharp her eye and hair now look, almost to the point where you might think the image was actually shot at this higher resolution. Meanwhile, Preserve Details 2.0 has largely avoided sharpening her skin texture. It remains nice and smooth, just as it should.
Keep in mind that we've upscaled the image by 400% which is beyond what you would typically do in a normal situation. Yet even at this extreme amount of upscaling, Preserve Details 2.0 gives us outstanding results:
Photoshop Cc 2018 Get Into Pc
A Side-By-Side Comparison
Here's a quick side-by-side comparison showing all three upscaling methods in action. Bicubic Smoother is on the left, the original Preserve Details is in the center, and the new Preserve Details 2.0 is on the right. Again, these are all with the image scaled up by 400%. As we can see, neither of the previous two upscaling methods can match the impressive results of Preserve Details 2.0. Note that these images have been resized and compressed for the web. You'll see more dramatic differences with your own image in Photoshop:
Photoshop Cc 2018 Apk
To upscale your image, make sure Preserve Details 2.0 is selected as your resampling method, and then click OK to close the Image Size dialog box. And there we have it! That's how to use Preserve Details 2.0 for upscaled images that look better than ever in Photoshop CC 2018!
Check out the previous tutorials in this Image Size series:
Photoshop Cc 2018 Mac Crack
Or check out the latest tutorials on our website! And don't forget, all of our tutorials are now available to download as PDFs!
